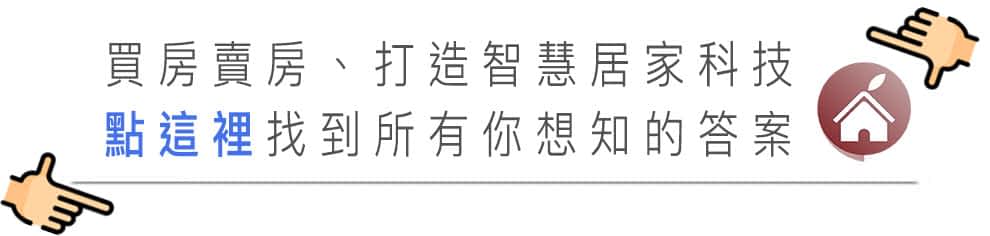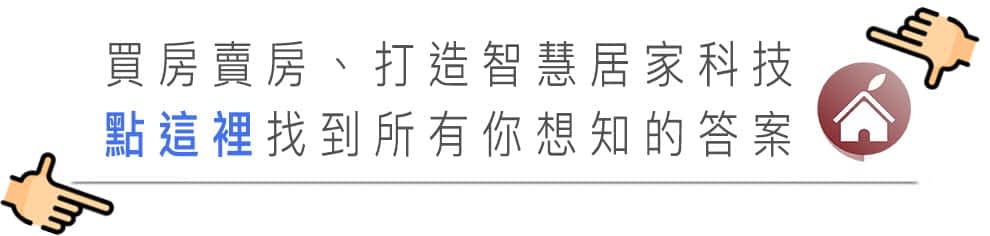

看 YouTube 影片难免会有想要快转、倒转的时候,你都会怎麽做呢?今天果仁要跟大家分享 4 个 YouTube 快转、倒转影片的操作方式,从最基本到进阶的快转、倒转技巧,让你在看影片的时候可以更快的跳到自己想要的片段。
01. 时间轴上滑叫出预览画面
YouTube 在推出 17.43.1 版本後,加入了这项新的快转、倒转功能。
只要按住 YouTube 的影片时间轴然後往上拖动,就可以叫出新版的时间轴预览画面,你可以很清楚的看到每一个时间段的画面,利用这个方式就可以很方便、很容易的快转、倒转,并且找到想要的片段。
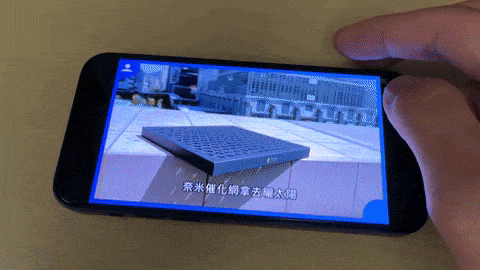
除了 App 版的 YouTube 以外,在网页版的 YouTube 也可以使用,一样是透过游标按住往上滑就可以了。

02. 影片左右点两下快转、倒转
在 App 版的 YouTube 上,你也可以在影片的左、右点两下,来针对 YouTube 影片进行快转、倒转的操作。
只要在 YouTube 的影片右边点两下,就可以快转 10 秒,在影片的左边点两下就可以倒转 10 秒,对於想要回去重看刚刚经过的影片片段,透过这个方法就很好用。
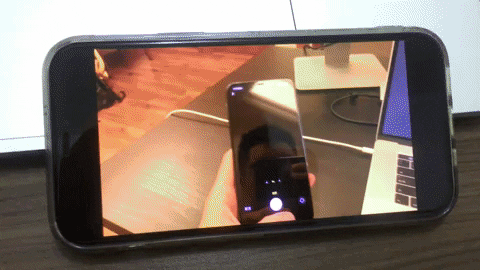
03. 自订影片快转、倒转时间
这是延续上一个在 YouTube 影片左、右点两下可以快转、倒转的技巧,让你可以自订快转、倒转的秒数。
YouTube 预设点两下快转、倒转的秒数是 10 秒,但你也可以设定为更短或是更长的秒数。
只要在 YouTube 右上角的大头点一下开启设定选单,然後点选「设定功能」。
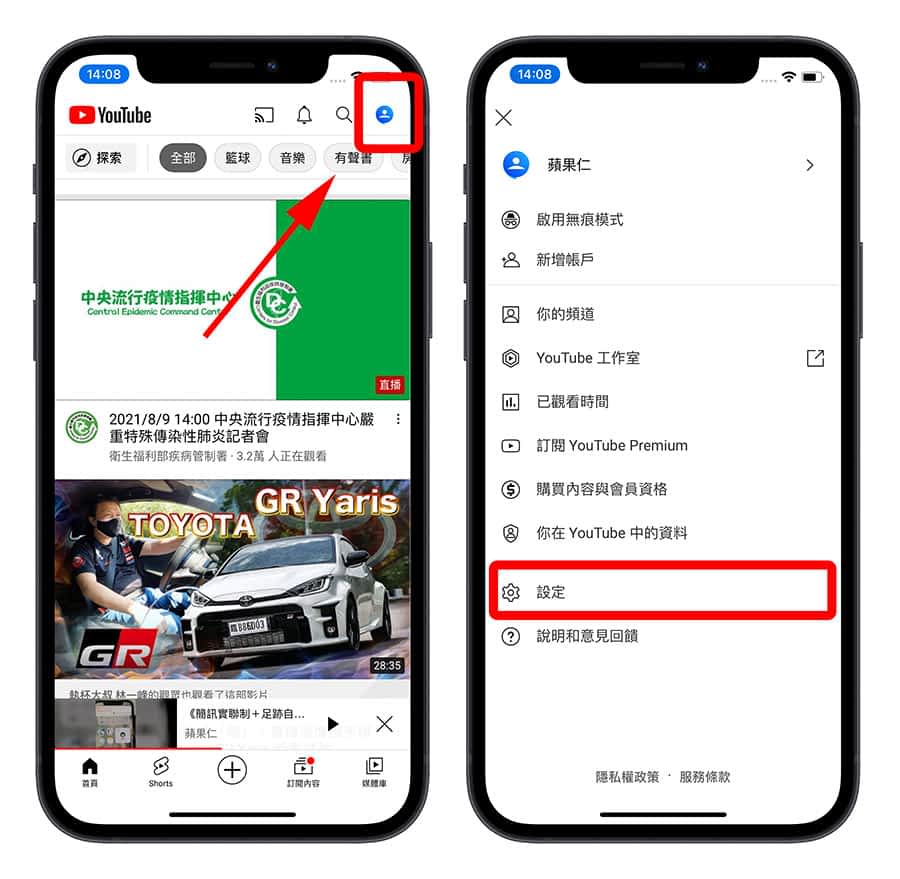
接着点选上方的「一般」选项,进去後你就可以看到一个「快转与倒转」的秒数设定,点击就会让你选择要快转、倒转的秒数,最少可以设定 5 秒,最多则是 60 秒。
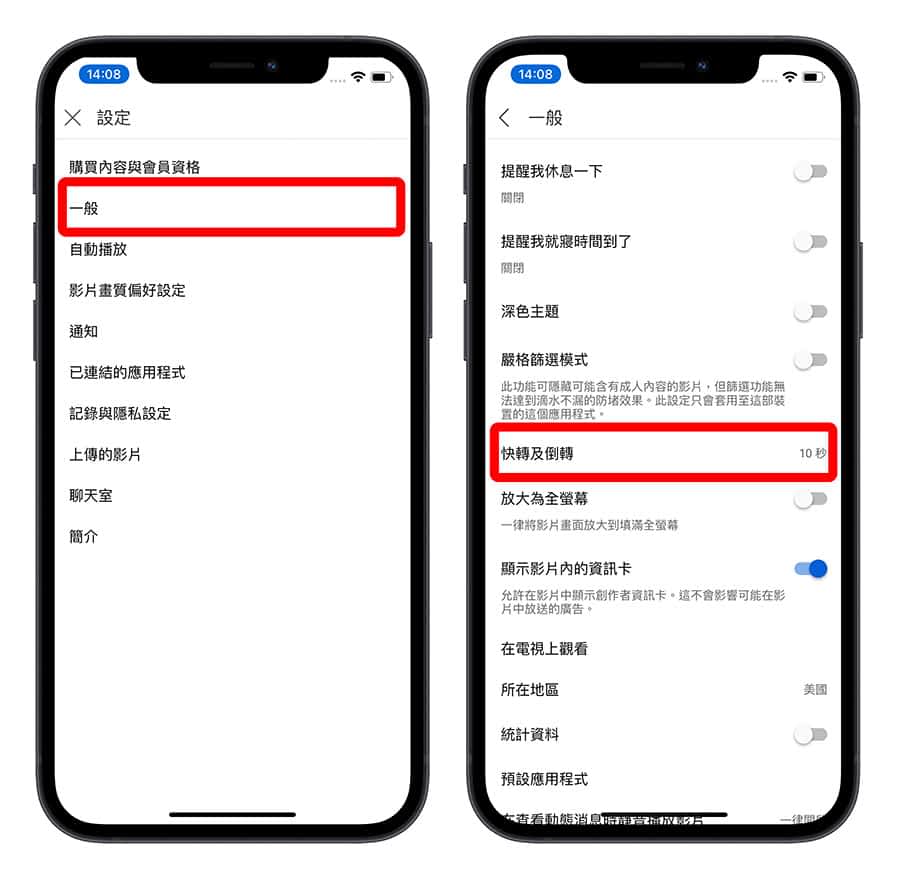
04. 以影格为单位快转、倒转
如果想要非常精确地在 YouTube 上快转、倒转,而且只想要倒转一秒,甚至更小的单位,你可以透过快捷键「 , 」和「 . 」,当然这就只是用网页版的 YouTube 了。
在影片暂停的情况下,按一下键盘上的「 , 」就会往前一格;按一下「 . 」就会往後一格,可以连续按就会连续快转、倒转。
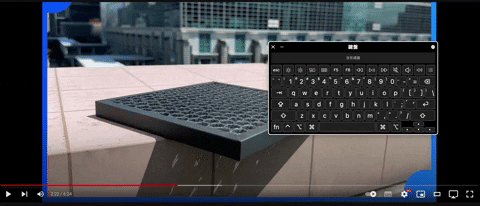
05. 在网址列加入时间秒数
如果你知道想要的观看的画面的时间秒数,也可以直接在网址列把秒数加上去,但是要把分钟转成秒钟来计算。
例如我想要看这部影片 2 分 30 秒的地方,那我就在这个影片网址的最後面加上「&t=150s」,按下 Enter 後,影片就会从 2 分 30 秒的地方开始播放。
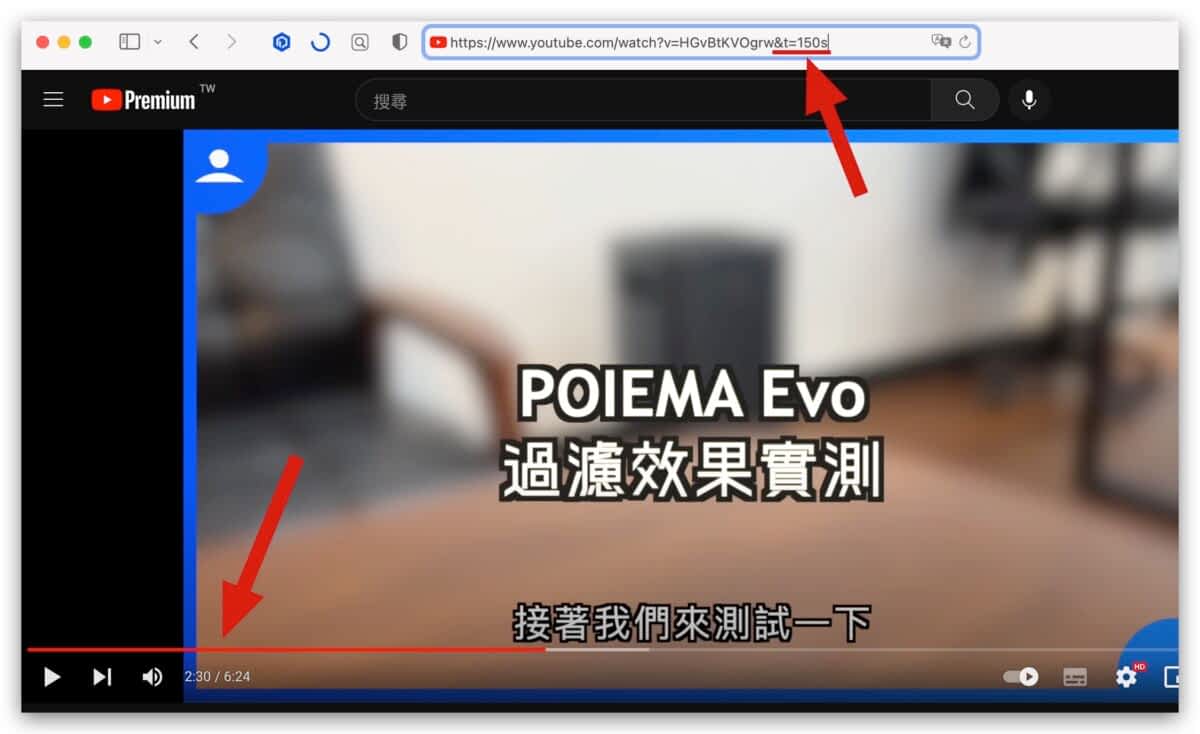
这个方法比较适用於别人已经告知影片重点在几分几秒的地方,然後你自己输入;或是要把影片分享给别人,也可以直接把重点时间输入好,再把网址贴给对方。
06. 直接拖曳影片时间轴
最後一个也是最基本的快转、倒转功能,就是直接拖拉影片下方的红色时间轴,这样的方式可以快速的让影片跳到想要播放的位置。
YouTube 影片快转、倒转的 6 大操作技巧:总结
最後总结一下这次要跟大家分享的 YouTube 影片快转、倒转的 6 大方法,分别是:
- 从时间轴叫出预览画面
- 左、又点两下快转、倒转 10 秒
- 修改快转的秒数
- 以影格为单位快转、倒转
- 在网址列加入跳转的秒数
- 直接拖曳影片时间轴
除了第 6 点大概就像是生来就会呼吸那样之外,我最常使用的就是左右点两下快转 10 秒的功能,而 YouTube 新推出的时间轴滑出预览画面的功能也很不错,可以在快转、倒转的时候更清楚地找到要跳转的位置。
另外我也推荐大家可以记住第 4 点的方法,如果有想要以慢动作看清楚画面的时候(例如比赛时一些被判出界、违规但是游走在判决边缘的画面),这个方法非常好用。
延伸阅读》
如果想知道更多关於 Apple 的消息、教学、小技巧或是科技新知,欢迎大家点击以下任一 LOGO,追踪我们的 Facebook 粉丝团、加入官方 Line 帐号、订阅 IG 以及 Telegram。