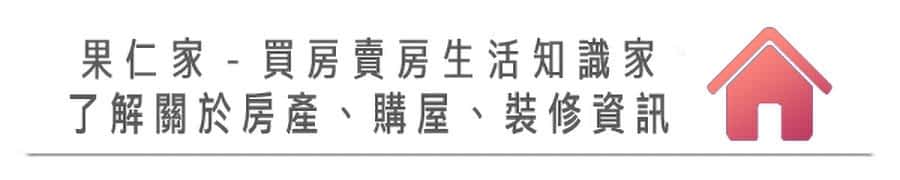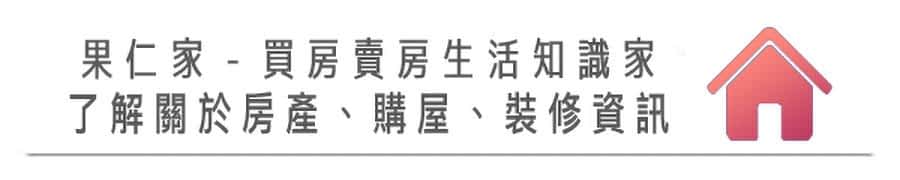
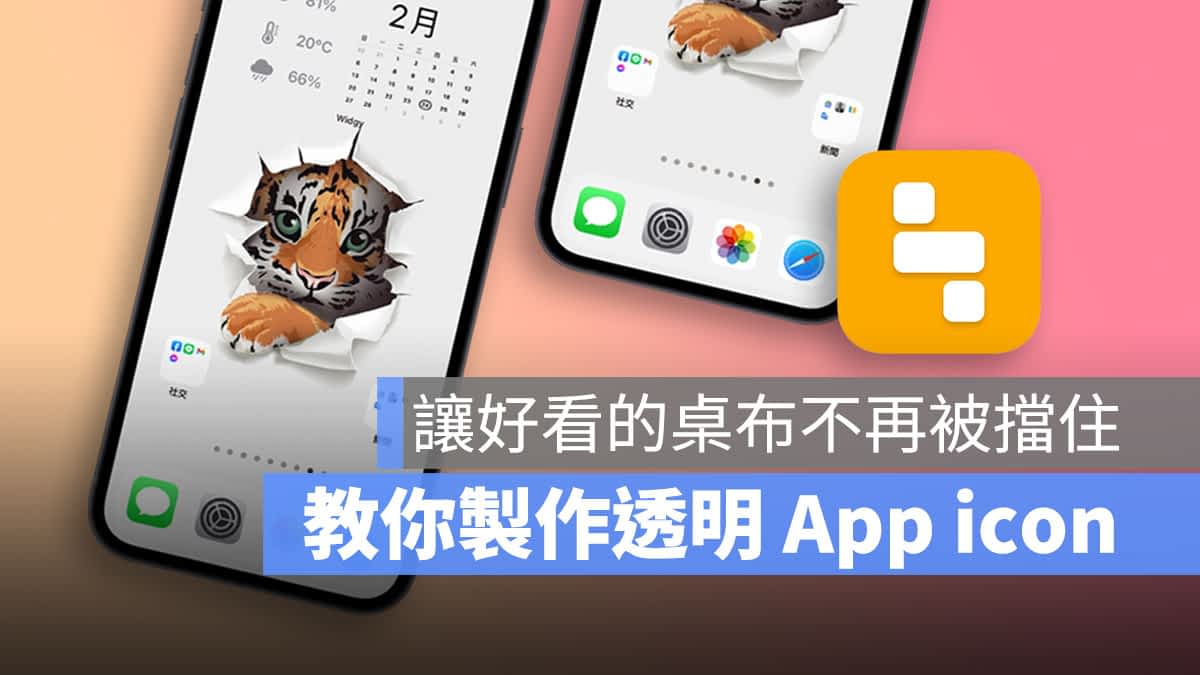
iPhone 的主画面一直以来都是被许多 App 所占满,有没有办法让 iPhone 上的小工具、App 图示变成透明的呢?其实 Apple 并没有提供使用者制作透明 iPhone 桌布或是 App ,不过我们可以利用《Yidget》这款 App 来制作透明桌布背景的 iPhone Widget 小工具,甚至是 App icon。
今天这篇就要教大家如何制作 iPhone 透明桌布、透明 App,并且设计更有弹性的 iPhone 桌布主画面。
本篇内容
利用《Yidget》制作透明 iPhone 桌布、透明 App icon
这款《Yidget》App 可以帮助你制作透明的 Widget 小工具以及透明的 App icon,让你摆在 iPhone 的桌面上,制作出具有透明 iPhone 桌布的效果。
我们会在文章的最後提供这款《Yidget》小工具的下载点给大家。
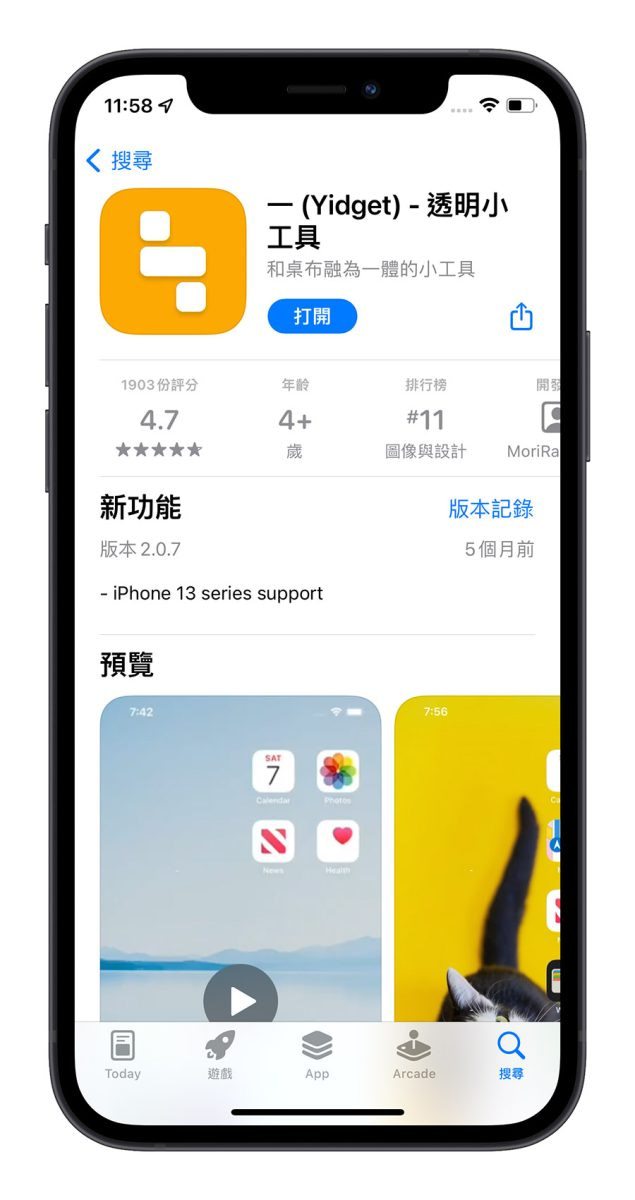
我们会以下面这张 iPhone 的主画面为例来教大家如何使用《Yidget》这款 App,因为我主要很常需要电量资讯、日历,所以将这些资讯都显示在主画面上方,然後左下角与右下角,利用资料夹的形式放置几个我较常用的 App。
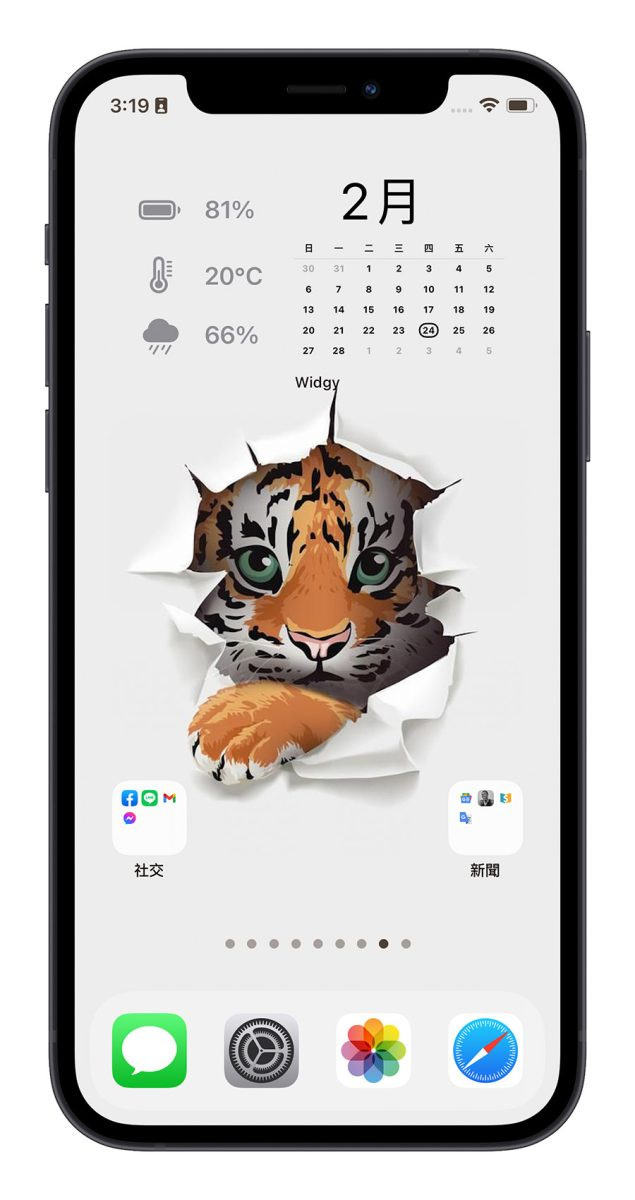
首先,最上方的日历、电量、温度以及湿度资讯,是利用另外一款 Widget 小工具《Widgy》制作而成的,大家可以参考下面两篇文章来照着制作就可以了。
👉 让你的桌面 Widget 与众不同,用《Widgy》设计超好用桌面小工具
👉用《Widgy》打造有质感的透明背景桌面小工具
接着下半部的留白,就要靠《Yidget》来完成。
第一步:截图一张空的桌布
首先长按主画面空白处,当你看到 App 上出现一堆「减号」的时候就表示已经进入「编辑主画面」模式。
然後我们滑到最右边,在「编辑主画面」模式下撷取一张空的 iPhone 桌布。
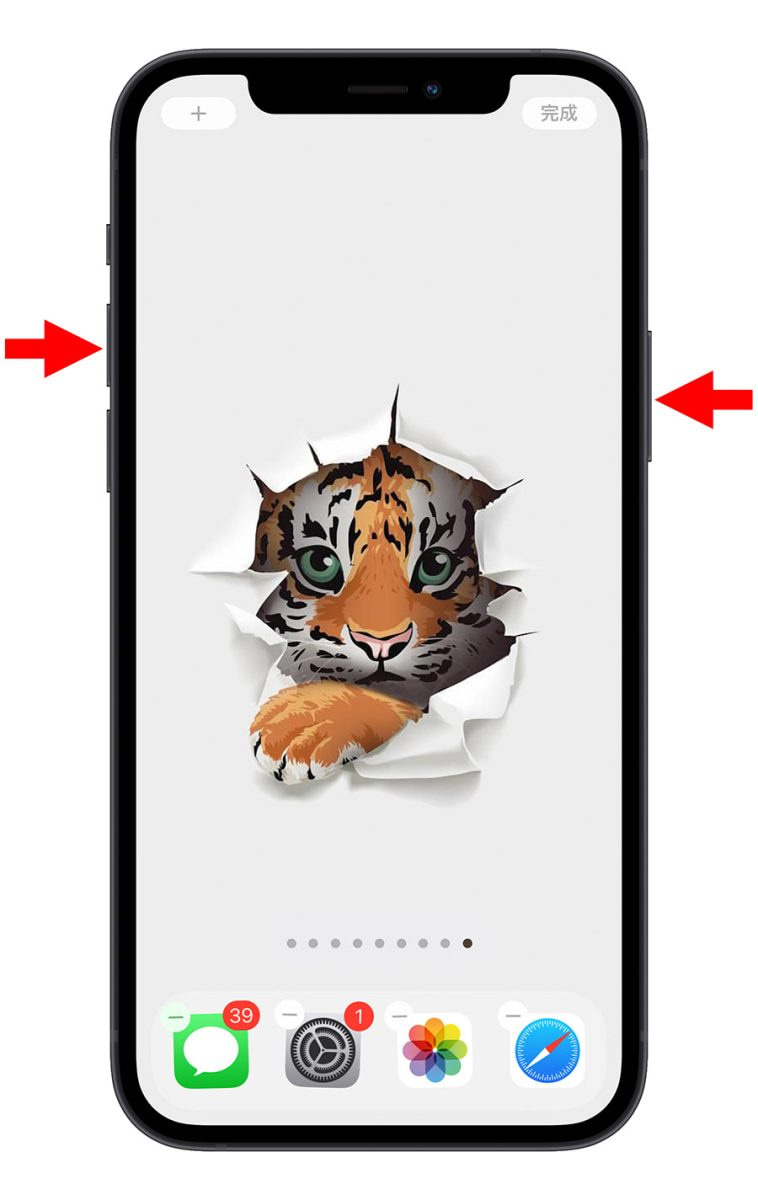
第二步:制作 iPhone 透明桌布 Widget 小工具
接着我们要利用《Yidget》 来制作透明的 Widget 小工具,开启《Yidget》App 後,点选下方的「制作」按钮。
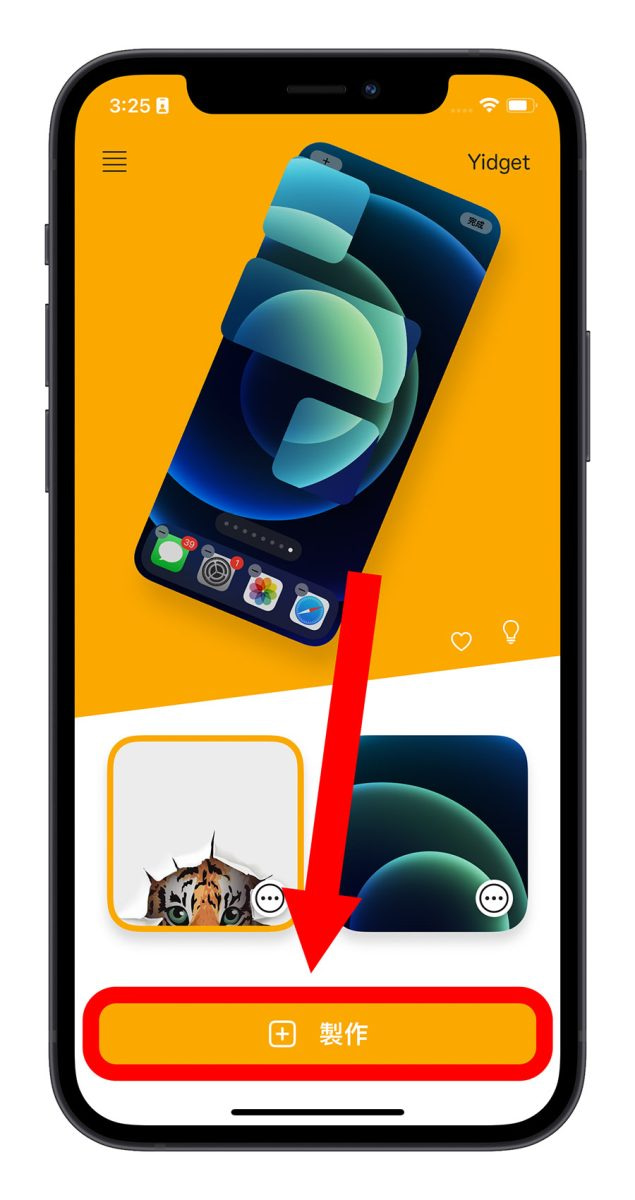
选择刚才我们撷取的空白 iPhone 桌布,会出现透明 Widget 的示意图,然後点选右下角的「保存」图示。
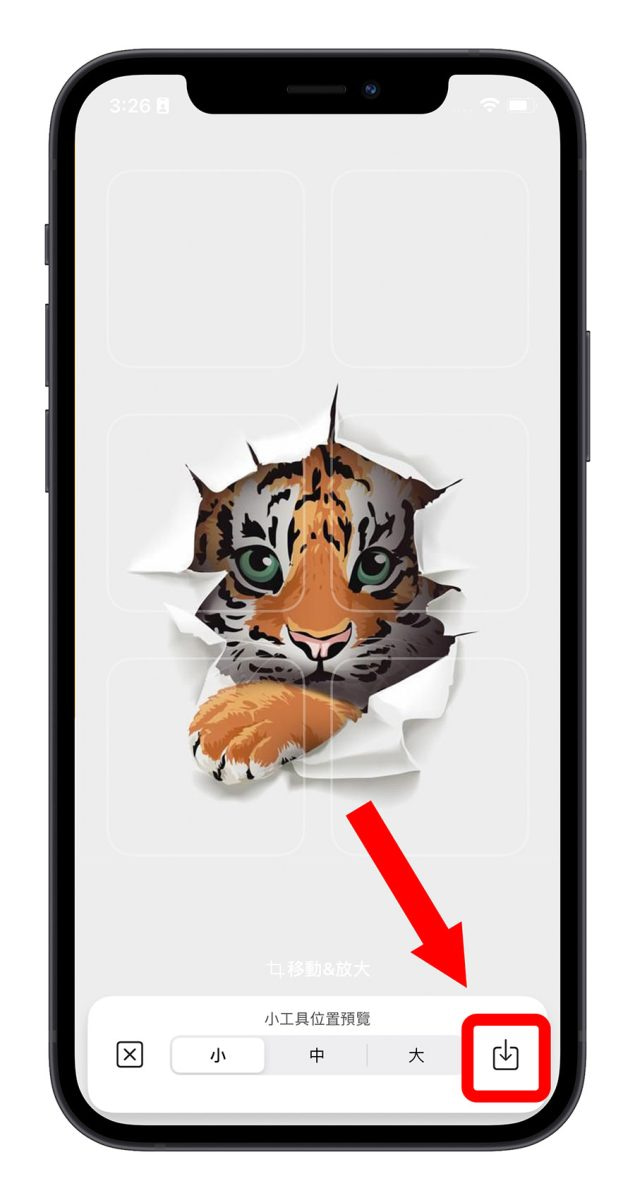
保存完以後,就可以在《Yidget》看到刚才设定的桌布。
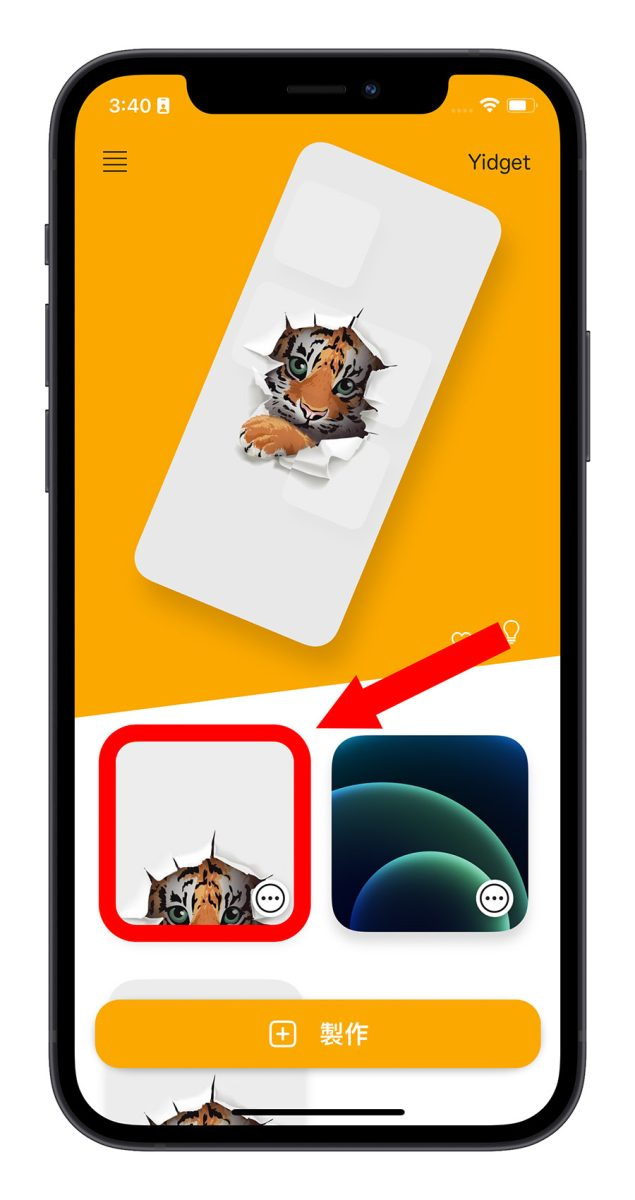
第三步:摆放 iPhone 透明桌布 Widget 小工具
回到 iPhone 主画面,再次长按萤幕进到「编辑主画面」模式,点击右上角的「+」号。
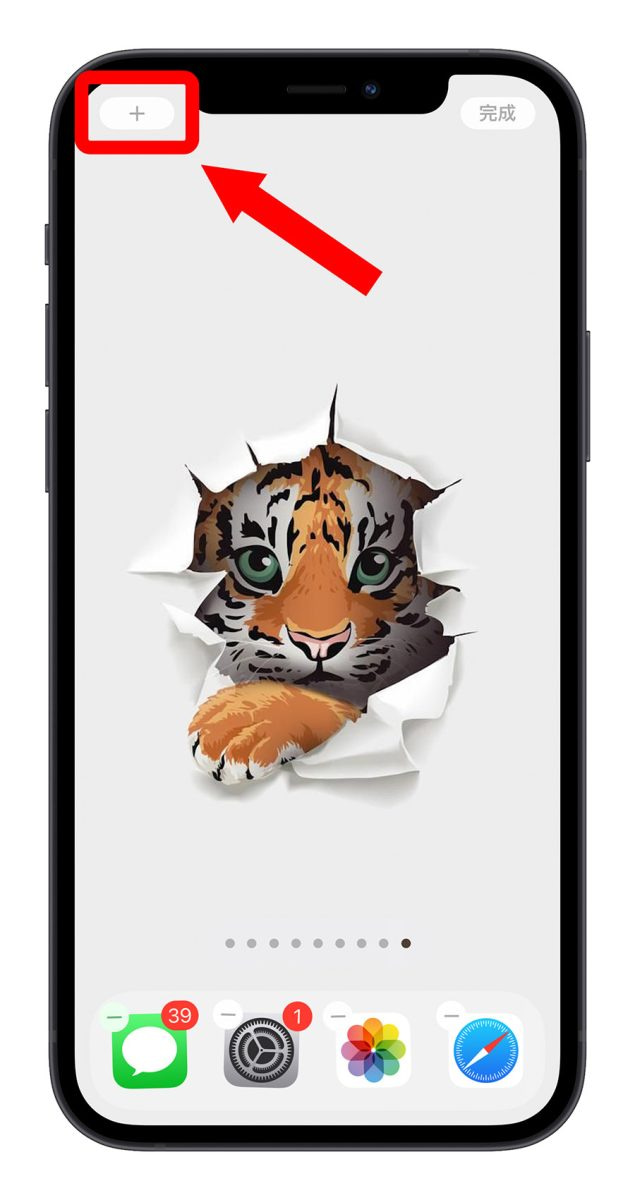
在 Widget 小工具浏览中,选择《Yidget》App 的 Widget 小工具,然後选择「中」这个尺寸大小,再点选「加入小工具」。
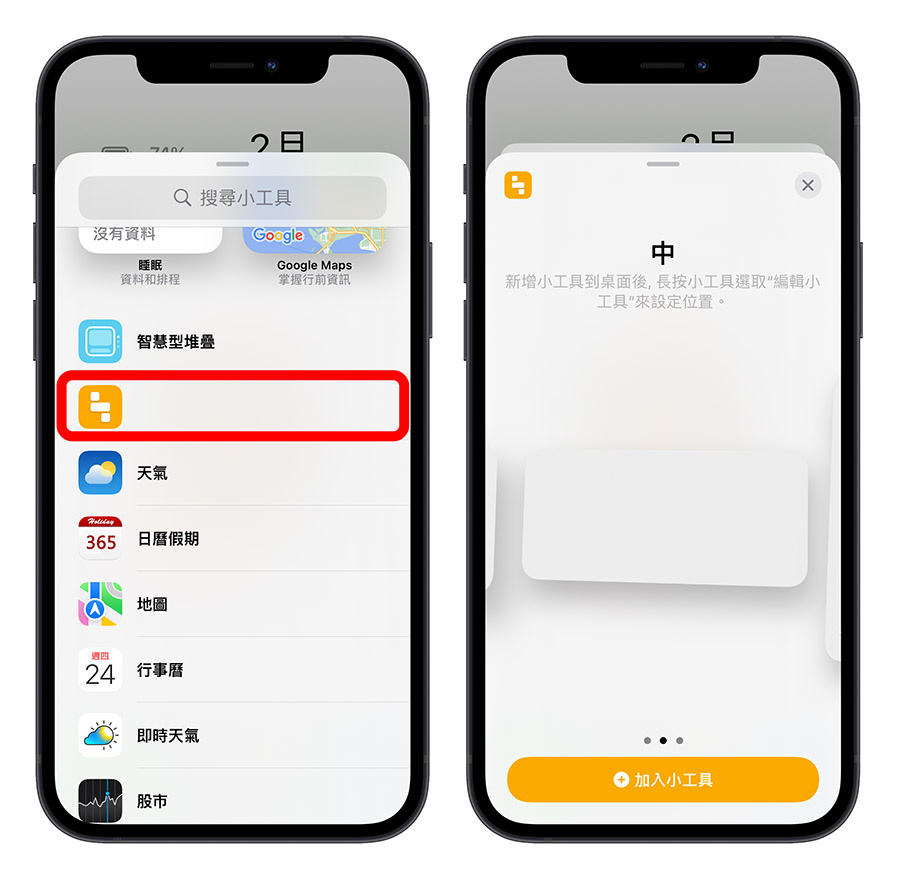
你会看到《Yidget》小工具已经被加入到 iPhone 主画面中,但是因为预设是撷取 iPhone 桌布上半部的画面,所以以这张图来说会是白色的。
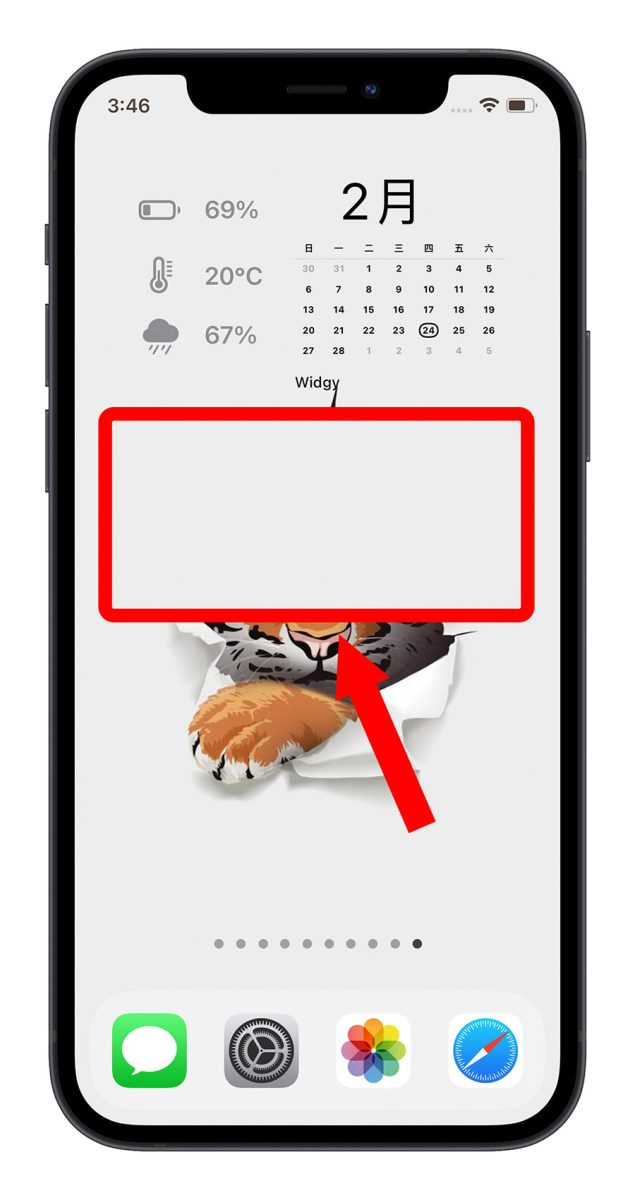
再长按这个《Yidget》小工具,并且进入「编辑小工具」模式,然後把位置改为「中间」。
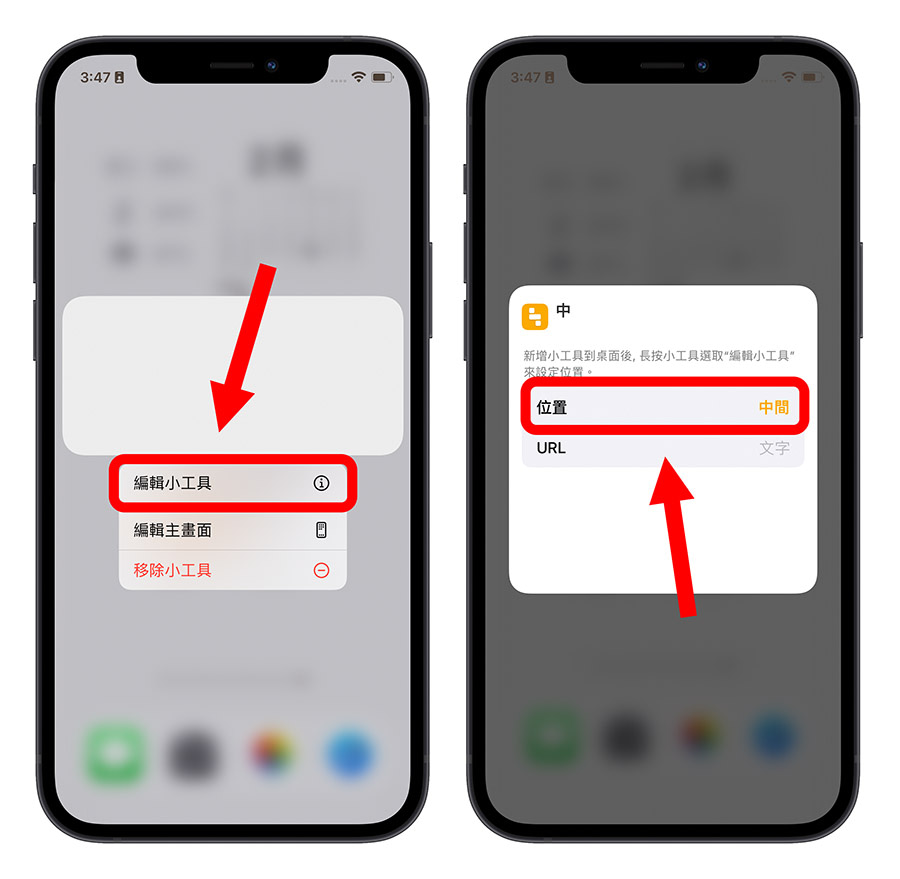
回到 iPhone 主画面中,就可以看到有一个透明背景的感觉了。
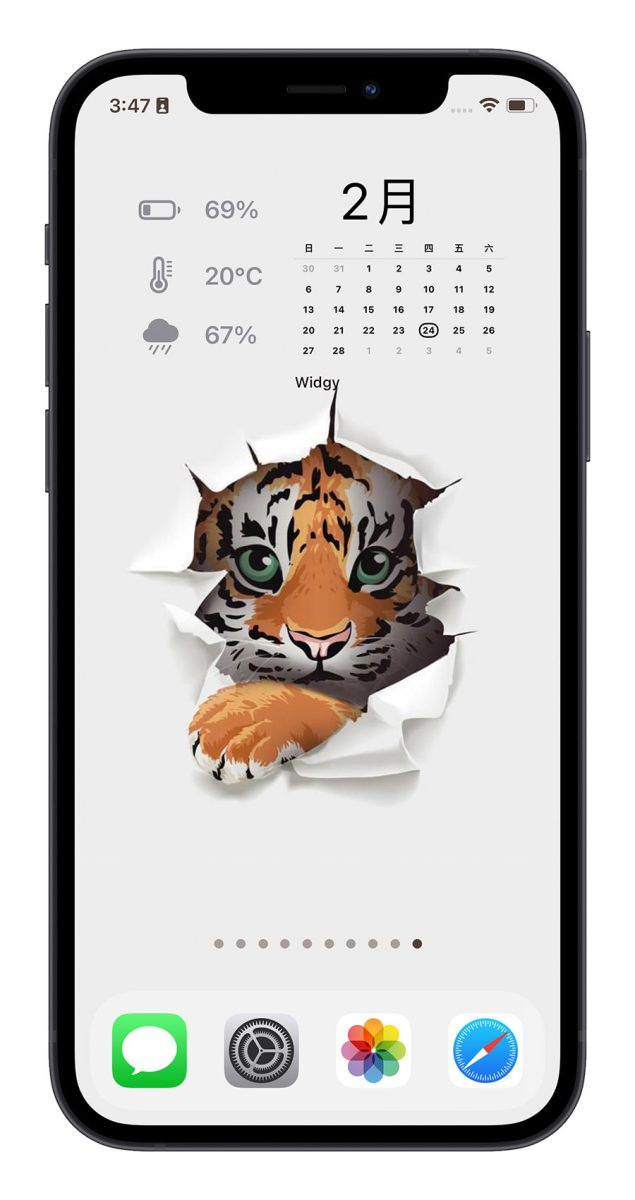
但其实是因为中间有一个以相同背景卡住的《Yidget》小工具,这个在左右滑动主画面的时候就可以看得出来。
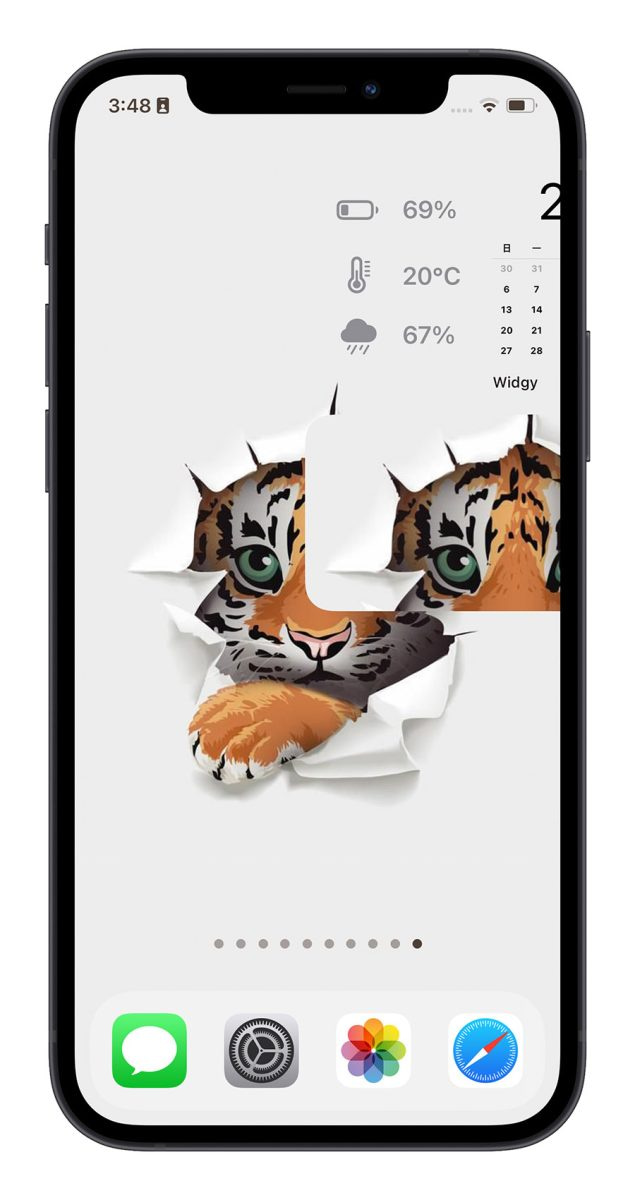
第四步:制作 iPhone 透明 App icon
接着我们要制作几个透明的 App icon,塞在下面这几个地方,这样才有办法在左下角与右下角放自己的 App 资料夹。
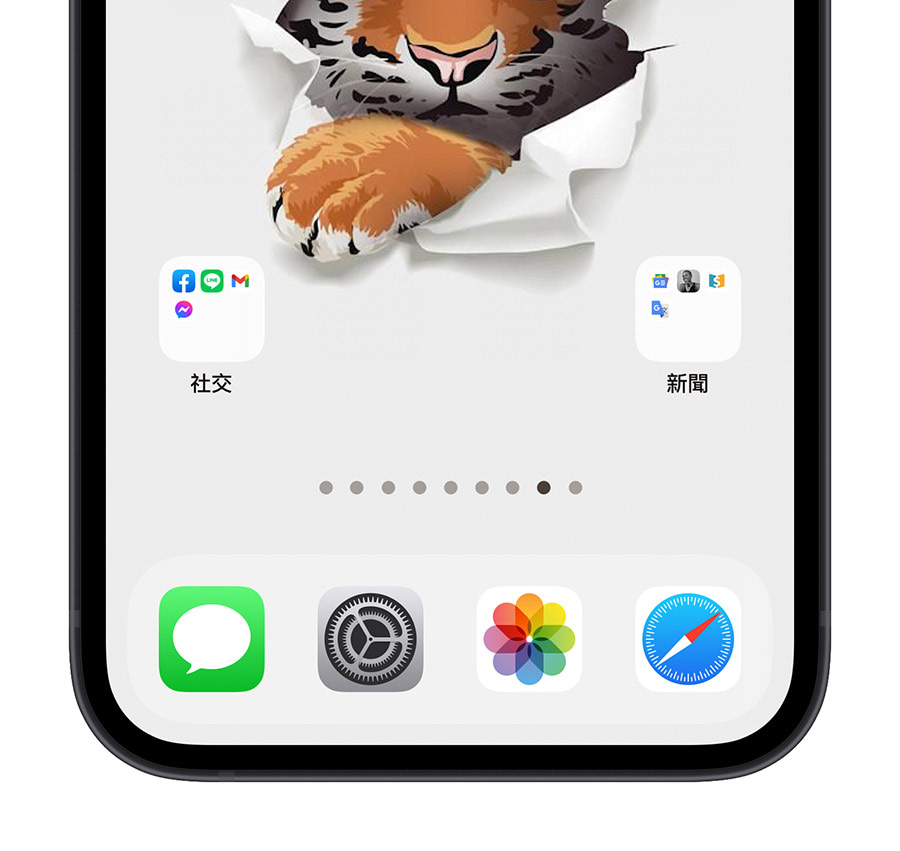
回到《Yidget》App 中,在刚才制作的 Widget 小工具透明背景中,点选「更多」,并选择「保存裁切过的图片」。
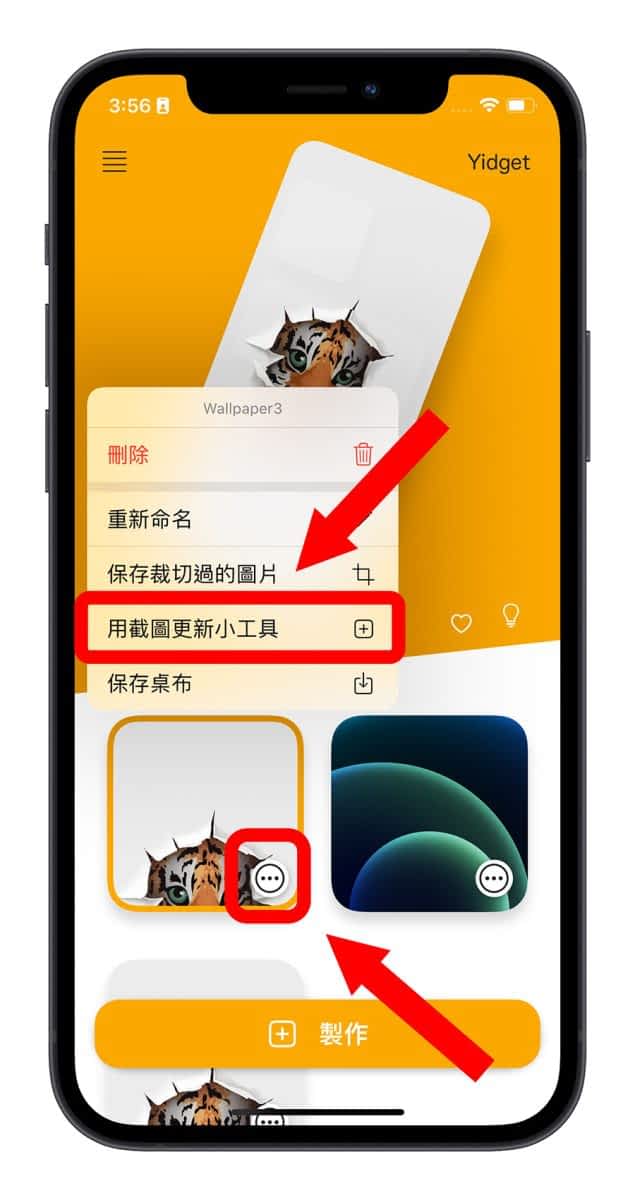
然後滑到最下方有个「Icon」区,这里就是《Yidget》帮大家把每个 App icon 位置对应的背景都裁切好的小图。
因为上半部的两行跟中间的两行已经被我们以《Widgy》跟《Yidget》两个 Widget小工具处理好了,所以我们只需要下半两行的 icon 图片。
将这些选取并且按右下角的保存按钮,储存到「照片」App 中,要注意免费版一次只能选三个,所以要分两次保存。
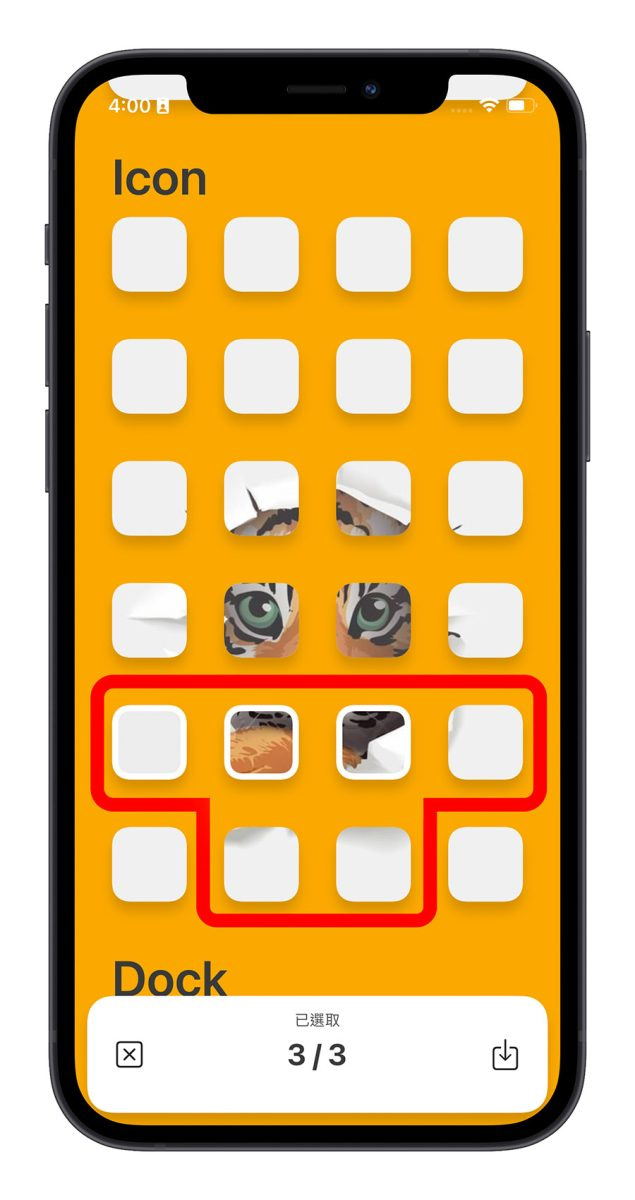
第五步:摆放 iPhone 透明桌布的 App icon
接着我们来到「捷径」App 里面,点选右上角的「+」,制作一份空白的捷径。
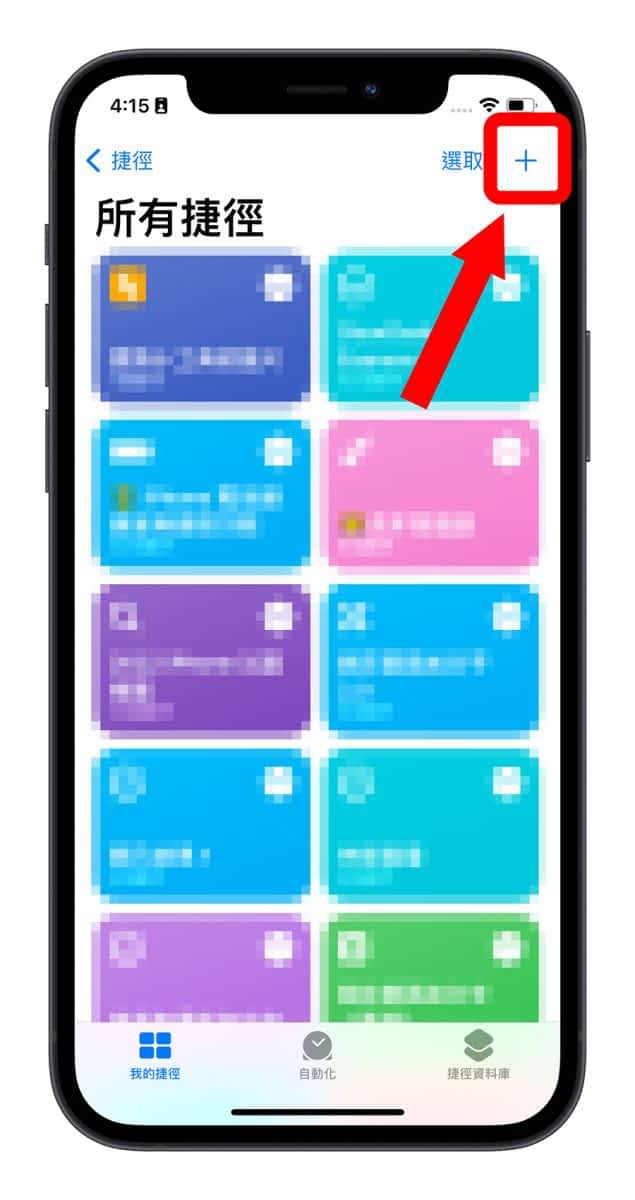
捷径不需要有内容,直接点选右上角的「更多」设定,并选择「加入主画面」。
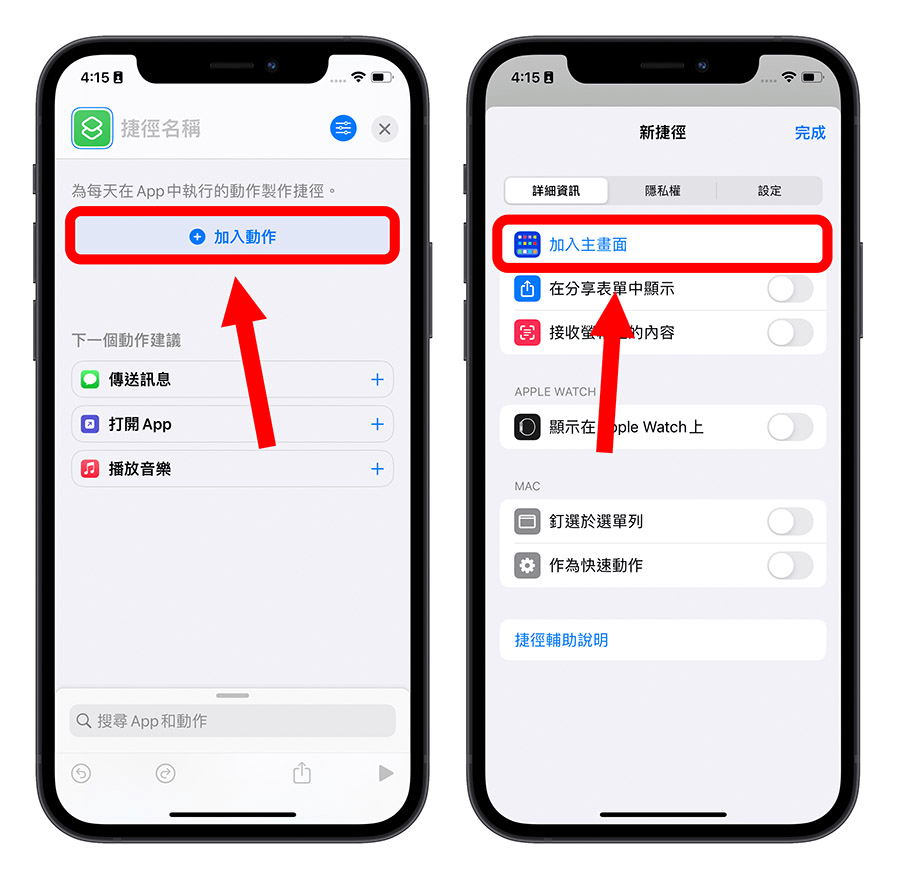
接着把 icon 图像换成刚才制作好的透明 App icon 图像,然後把捷径名称删掉。
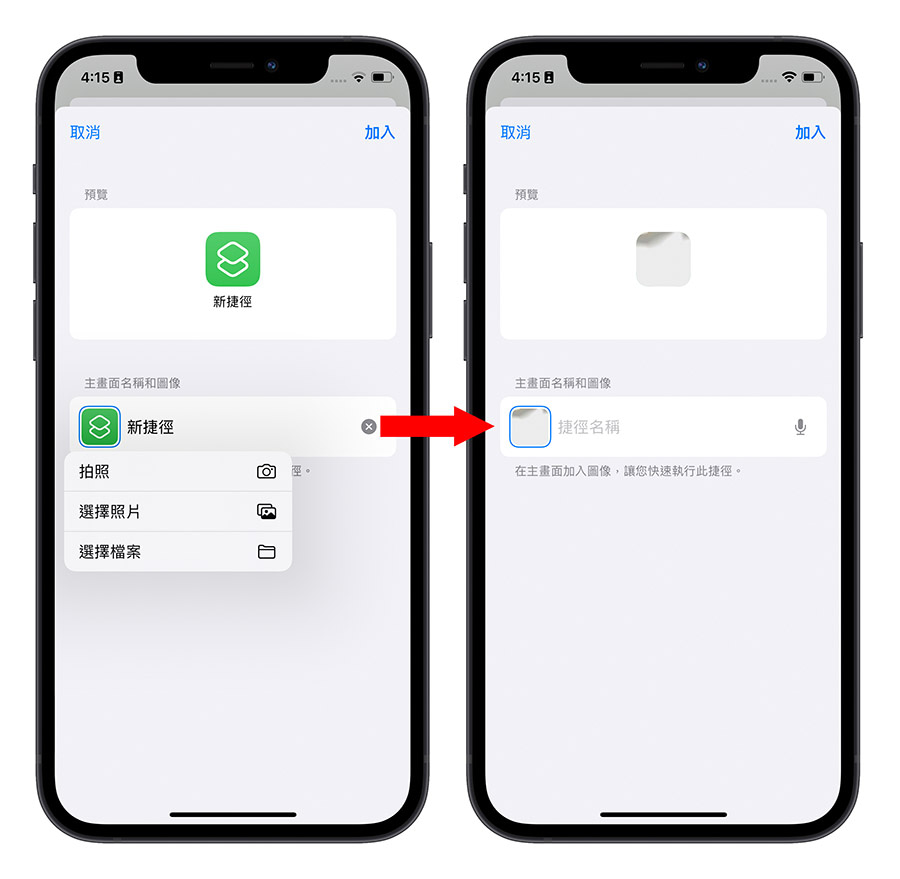
最後按下右上方的「加入」後,这个看起来透明的捷径 icon 就会出现在主画面上,将它摆放到对应的位置上,那个位置看起来就是透明的了。

然後依序把每一个 App 位置的透明 icon 都做好,这样就可以在左下以及右下两个角落摆放常用 App 资料夹了。

这样就完成 iPhone 透明桌布的制作了。
利用捷径自动化脚本控制浅色、深色模式切换
如果有开启深、浅色模式切换的使用者,或者使用具有深浅色切换的桌布,当 iPhone 自动切换到深色模式的时候,因为背景也会自动跟着变暗,那原本设计的 iPhone 透明桌布就会变成这样。

这样该怎麽办呢?这里也一并教大家解决的方法。
第一步:撷取一张深色的背景
一样进入到主画面编辑模式後,滑到空的桌面,撷取一张深色背景下的桌布图案。

第二步:制作第二组深色背景的 iPhone 透明桌布 Widget
接着进到《Yidget》里面,再利用刚刚撷取的深色桌布,制作一组深色桌布的《Yidget》Widget 小工具。

制作好以後,我们可以点选右下角的「更多」,就可以知道这一组深色背景的 Widget 小工具叫做「wallpaper 2」。

第三步:利用捷径自动切换
接着我们前往「自动化」功能,添加一个自动化捷径脚本。

选择「特定时间」中的「日落」。

然後在「加入动作」中,选择《Yidget》App。

把「更换小工具的图片」这个动作加入自动化脚本中,然後在「名称」这里选择深色模式的《Yidget》小工具 Wallpaper 2,然後按下一步。

这里我们还要记得取消「执行前先询问」。

这样当日落的时候,系统切换到深色模式时,会顺便执行这个捷径脚本,设定在外面的透明桌布《Yidget》Widget 小工具就会一并变更背景,有时候会因为不明原因没有顺利变更背景,这时点一下《Yidget》的 Widget 小工具,然後再退出就可以了。
深色模式的切换设定完以後,要记得在设定一组日出时变换成浅色模式的自动化捷径脚本,都设定完成以後就大功告成了。
不过 icon 的部分因为是利用捷径制作的,暂时没有办法依靠这种方式切换,所以如果有利用到透明 icon 的使用者,目前只能建议大家不要使用深、浅色模式切换,才能保持 iPhone 桌布透明、乾净的样子。

《Yidget》下载:请点此
iPhone 透明桌布、透明 App icon 制作教学:总结
这次教大家利用《Yidget》App 制作透明的 Widget 小工具以及透明的 App icon,来达到 iPhone 透明桌布、App 随意摆放的效果,虽然说过程有点复杂,但是做起来相当好看,可以真正的露出我们喜欢的桌布图案。
大家如果在制作上有任何问题,都欢迎前往我们都是苹果人社团询问,并且分享你制作的 iPhone 透明桌布。
延伸阅读》
- 用《Widgy》打造有质感的透明背景桌面小工具
- 让你的桌面 Widget 与众不同,用《Widgy》设计超好用桌面小工具
如果想知道更多关於 Apple 的消息、教学、小技巧或是科技新知,欢迎大家点击以下任一 LOGO,追踪我们的 Facebook 粉丝团、加入官方 Line 帐号、订阅 IG 以及 Telegram。